Android Software Development là gì? Các bước thực hiện
Thuật ngữ
Mục lục
Tất cả các ngôn ngữ không phải là Java virtual machine (JVM), chẳng hạn như Go, JavaScript, C, C++ hoặc Assembly, cần sự trợ giúp của mã ngôn ngữ JVM, có thể được cung cấp bởi các công cụ, có khả năng hỗ trợ API hạn chế. Một số ngôn ngữ lập trình và công cụ cho phép hỗ trợ ứng dụng đa nền tảng (tức là cho cả Android và iOS).
Các công cụ của bên thứ ba, môi trường phát triển và hỗ trợ ngôn ngữ cũng tiếp tục phát triển và mở rộng kể từ khi SDK ban đầu được phát hành vào năm 2008. Cơ chế phân phối ứng dụng Android chính thức đến người dùng cuối là Google Play; nó cũng cho phép phát hành ứng dụng dần dần theo giai đoạn, cũng như phân phối các phiên bản ứng dụng trước khi phát hành cho người thử nghiệm.
Công cụ phát triển chính thức Android SDK
Bộ phát triển phần mềm Android (SDK) bao gồm một bộ công cụ phát triển toàn diện. Công cụ Nền tảng SDK Android là một phần nhỏ có thể tải xuống riêng biệt từ SDK đầy đủ, bao gồm các công cụ dòng lệnh như adb và fastboot. Android Debug Bridge (ADB) là một công cụ để chạy các lệnh trên thiết bị Android được kết nối. Fastboot là một giao thức được sử dụng để nạp hệ thống tệp. Mã viết bằng C/C++ có thể được biên dịch sang mã gốc ARM hoặc x86 native code (hoặc các biến thể 64-bit của chúng) bằng cách sử dụng Android Native Development Kit (NDK).
Android SDK là viết tắt của "Android Software Development Kit", là một bộ công cụ phần mềm được phát triển bởi Google để hỗ trợ việc phát triển ứng dụng cho hệ điều hành Android. Bộ SDK này bao gồm các thành phần cần thiết để phát triển, kiểm thử và triển khai các ứng dụng Android. Các thành phần chính của Android SDK bao gồm:
- Android Debug Bridge (ADB): Công cụ dòng lệnh để quản lý các thiết bị Android, chạy các lệnh từ máy tính tới thiết bị Android.
- Android Emulator: Một môi trường ảo cho phép bạn kiểm thử ứng dụng trên các phiên bản Android khác nhau và trên nhiều loại thiết bị ảo.
- Android Development Tools (ADT): Bao gồm các plugin cho các IDE như Eclipse hoặc Android Studio để hỗ trợ phát triển ứng dụng Android.
- Android SDK Platform Tools: Các công cụ hỗ trợ phát triển và gỡ lỗi ứng dụng Android, bao gồm adb, fastboot, và các công cụ khác.
- SDK Platform: Các phiên bản Android API mà bạn có thể phát triển ứng dụng dựa trên.
- Samples: Mã mẫu và ví dụ để bạn có thể học hỏi và áp dụng trong ứng dụng của mình.
Android SDK là cần thiết đối với bất kỳ nhà phát triển nào muốn xây dựng ứng dụng cho hệ điều hành Android, cung cấp môi trường phát triển toàn diện để sáng tạo và thử nghiệm các ứng dụng trước khi phát hành chúng lên Google Play Store.
Tham khảo các bộ công cụ Android SDK Platform
- Android Studio: Official integrated development environment (IDE) for Android app development.
- SDK Tools Release Notes: Updates and releases related to Android SDK tools.
- AIDE - IDE for Android Java C++: An Android app providing an integrated development environment for Java and C++ on Android.
- Java Editor by gesturedevelop: An Android app providing a Java editor for Android development.
- JavaIDEdroid by Tanapro GmbH: An Android app providing a Java IDE for Android development.
- NBAndroid Plugin: A plugin for IntelliJ IDEA and Android Studio to support Android application development.
Android Open Accessory Development Kit
Nền tảng Android 3.1 (cũng được đưa ngược trở lại Android 2.3.4) giới thiệu hỗ trợ Phụ Kiện Mở Android, cho phép phần cứng USB bên ngoài (một phụ kiện USB Android) tương tác với thiết bị chạy Android trong chế độ "phụ kiện" đặc biệt. Khi một thiết bị chạy Android ở chế độ phụ kiện, phụ kiện được kết nối sẽ hoạt động như máy chủ USB (cung cấp nguồn cho bus và liệt kê các thiết bị) và thiết bị chạy Android sẽ hoạt động như thiết bị USB. Các phụ kiện USB Android được thiết kế đặc biệt để gắn vào các thiết bị chạy Android và tuân theo một giao thức đơn giản (giao thức phụ kiện Android) cho phép chúng phát hiện các thiết bị chạy Android hỗ trợ chế độ phụ kiện.
Phát triển phần cứng bên ngoài
Các công cụ phát triển nhằm giúp thiết bị Android tương tác với các thiết bị điện tử bên ngoài bao gồm IOIO, Android Open Accessory Development Kit, Microbridge, Triggertrap, etc.
Các trình giả lập Android
- BlueStacks
- Genymotion
- LeapDroid
- MIT App Inventor
- Android Studio
- Android-x86
- Windows Subsystem for Android
Các phân phối dựa trên cộng đồng
Có một cộng đồng các đam mê mã nguồn mở xây dựng và chia sẻ các phân phối Android dựa trên cộng đồng (ví dụ như firmware) với nhiều tùy chỉnh và tính năng bổ sung, như hỗ trợ âm thanh chất lượng cao FLAC và khả năng lưu trữ ứng dụng tải xuống trên thẻ microSD. Thông thường điều này liên quan đến việc root thiết bị. Việc root cho phép người dùng truy cập root vào hệ điều hành, cho phép kiểm soát hoàn toàn điện thoại. Tuy nhiên, việc root có một số hạn chế như nguy cơ bị hack cao, nguy cơ brick cao, mất bảo hành, tăng nguy cơ bị tấn công virus, ... Người dùng cũng có thể cài đặt firmware tùy chỉnh, mặc dù bootloader của thiết bị cũng phải được mở khóa. Firmware tùy chỉnh cho phép người dùng của các điện thoại cũ sử dụng các ứng dụng chỉ có sẵn trên các phiên bản mới hơn.
Những gói firmware này thường được cập nhật thường xuyên, tích hợp các yếu tố chức năng của Android mà chưa được phát hành chính thức trong firmware được cấp phép bởi nhà mạng và có ít hạn chế hơn. CyanogenMod và OMFGB là ví dụ về những firmware như vậy.
Vào ngày 24 tháng 9 năm 2009, Google đã phát đi một lá thư ngừng hỗ trợ đối với nhà modder Cyanogen, chỉ ra các vấn đề liên quan đến việc phân phối lại các ứng dụng mã nguồn đóng của Google trong firmware tùy chỉnh. Mặc dù hầu hết hệ điều hành Android là mã nguồn mở, các điện thoại được đóng gói với các ứng dụng đóng của Google để cung cấp các tính năng như Google Play và điều hướng GPS. Google đã khẳng định rằng những ứng dụng này chỉ có thể được cung cấp thông qua các kênh phân phối được phê duyệt bởi các nhà phân phối được cấp phép. Cyanogen đã tuân thủ với giấy phép của Google và tiếp tục phân phối mod của mình mà không có phần mềm độc quyền. Nó cung cấp một phương pháp sao lưu các ứng dụng Google được cấp phép trong quá trình cài đặt mod và khôi phục chúng khi quá trình hoàn thành.
Các tiêu chuẩn Java
Hạn chế trong quá trình phát triển bao gồm việc Android không sử dụng các tiêu chuẩn Java đã được thiết lập, tức là Java SE và ME. Điều này làm ngăn cản sự tương thích giữa các ứng dụng Java được viết cho những nền tảng đó và những ứng dụng được viết cho nền tảng Android. Android tái sử dụng cú pháp và ngữ nghĩa của ngôn ngữ Java, nhưng nó không cung cấp các thư viện lớp đầy đủ và API được đóng gói với Java SE hoặc ME. Tuy nhiên, có nhiều công cụ trên thị trường từ các công ty như Myriad Group và UpOnTek cung cấp dịch vụ chuyển đổi Java ME sang Android.
Android cung cấp các lớp GUI riêng của nó và không cung cấp Java AWT, Swing hoặc JavaFX. Nó không hỗ trợ toàn bộ API Java Beans.
Làm thế nào để phát triển phần mềm Android?
Trước khi bắt đầu
Hãy cài đặt Android Studio trên máy tính của bạn nếu bạn chưa làm điều đó. Kiểm tra xem máy tính của bạn có đáp ứng các yêu cầu hệ thống cần thiết để chạy Android Studio (nằm ở cuối trang tải về). Nếu bạn cần hướng dẫn chi tiết hơn về quy trình cài đặt, tham khảo Codelab Tải về và cài đặt Android Studio.
Trong codelab này, bạn sẽ tạo ứng dụng Android đầu tiên của mình với mẫu dự án do Android Studio cung cấp. Bạn sử dụng Kotlin và Jetpack Compose để tùy chỉnh ứng dụng của mình. Lưu ý rằng Android Studio sẽ được cập nhật và đôi khi giao diện người dùng có thể thay đổi, vì vậy không sao nếu Android Studio của bạn nhìn khác so với các bức ảnh chụp màn hình trong codelab này.
Yêu cầu tiên quyết
- Kiến thức cơ bản về Kotlin
Những gì bạn cần
- Phiên bản mới nhất của Android Studio
Những gì bạn sẽ học được
- Cách tạo ứng dụng Android với Android Studio
- Cách chạy ứng dụng với công cụ Xem trước trong Android Studio
- Cách cập nhật văn bản với Kotlin
- Cách cập nhật Giao diện Người dùng (UI) với Jetpack Compose
- Cách xem trước ứng dụng của bạn với Xem trước trong Jetpack Compose
Những gì bạn sẽ xây dựng
- Một ứng dụng cho phép bạn tùy chỉnh lời giới thiệu của mình!
Dưới đây là hình ảnh của ứng dụng khi bạn hoàn thành codelab này (ngoại trừ nó sẽ được tùy chỉnh với tên của bạn!):
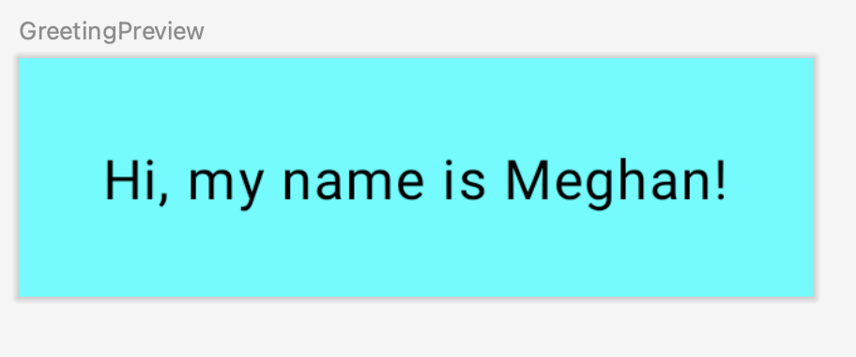
Những gì bạn cần
- Một máy tính đã cài đặt Android Studio
Tạo một dự án bằng cách sử dụng một template
Trong codelab này, bạn tạo một ứng dụng Android với dự án tên là Empty Activity sử dụng template được cung cấp bởi Android Studio.
Để tạo một dự án trong Android Studio:
1. Nhấp đúp vào biểu tượng Android Studio để khởi động Android Studio
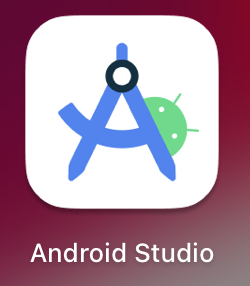
2. Trong hộp thoại Welcome to Android Studio dialog, click New Project.
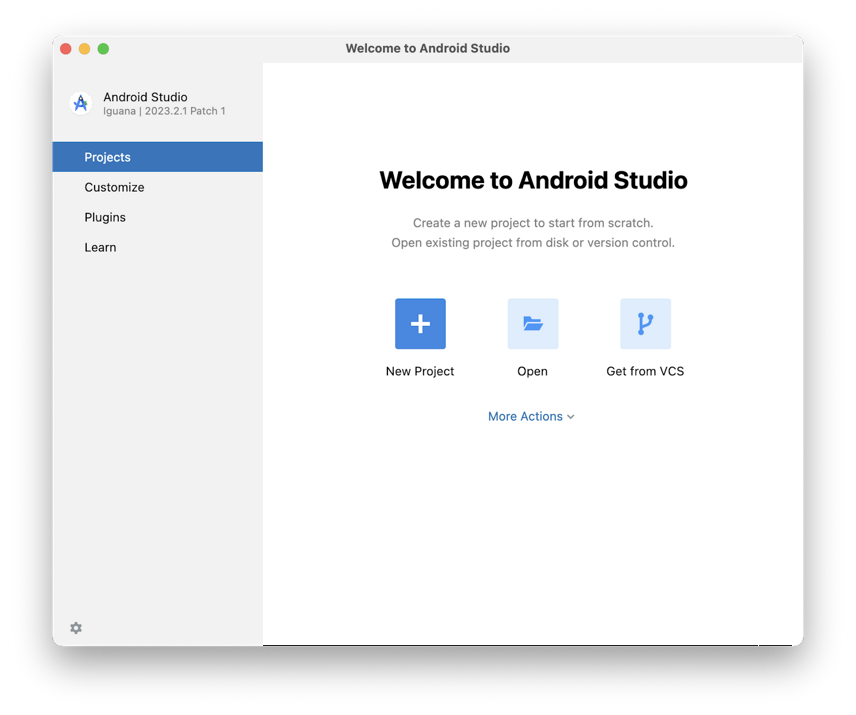
The New Project window opens with a list of templates provided by Android Studio.
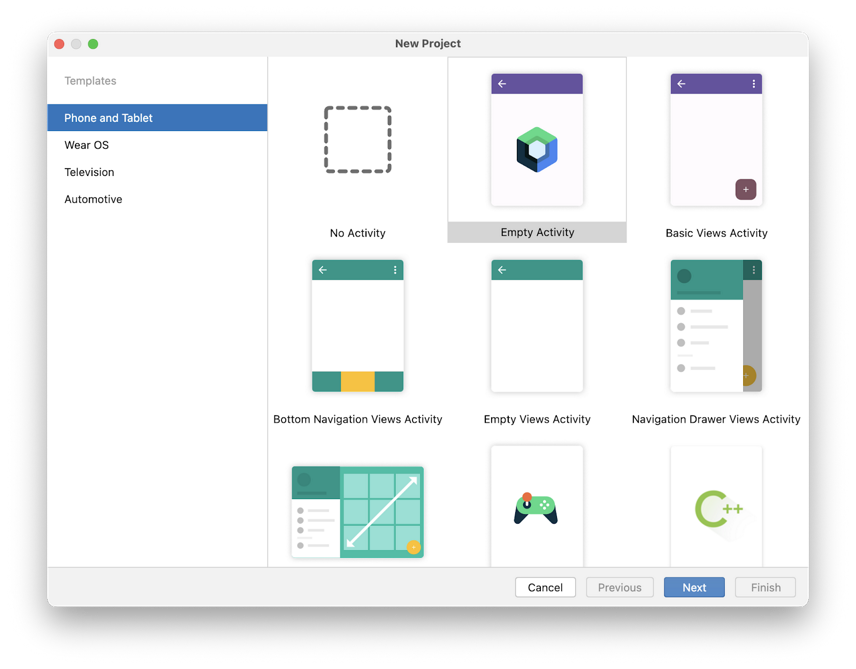
Trong Android Studio, mẫu dự án (template-project) là một dự án Android cung cấp bản thiết kế cho một loại ứng dụng nhất định. Mẫu tạo cấu trúc của dự án và các tệp cần thiết để Android Studio xây dựng dự án của bạn. Mẫu bạn chọn cung cấp mã khởi động để giúp bạn bắt đầu nhanh hơn.
3. Đảm bảo rằng Phone and Tablet đã được chọn.
4. Nhấp vào template Empty Activity để chọn mẫu đó làm mẫu cho dự án của bạn. Template Empty Activity là mẫu để tạo một dự án đơn giản mà bạn có thể sử dụng để xây dựng ứng dụng Compose. Mẫu này có một màn hình duy nhất và hiển thị văn bản "Hello Android!".
5. Nhấp vào Tiếp theo . Hộp thoại Dự án mới sẽ mở ra. Hộp thoại này có một số trường để cấu hình dự án của bạn.
6. Cấu hình dự án của bạn như sau:
-
- Trường Name được sử dụng để nhập vào tên của dự án, ở đây là "Greeting Card".
- Giữ nguyên trường tên của gói. Đây là cách các tệp của bạn sẽ được sắp xếp trong cấu trúc tệp. Trong trường hợp này, tên gói sẽ là com.example.greetingcard.
- Để nguyên trường Save location. Nó chứa vị trí lưu tất cả các tệp liên quan đến dự án của bạn. Ghi chú vị trí đó trên máy tính của bạn để bạn có thể tìm thấy các tệp của mình.
- Chọn API 24: Android 7.0 (Nougat) từ menu trong trường Minimum SDK. Minimum SDK cho biết phiên bản Android tối thiểu mà ứng dụng của bạn có thể chạy.
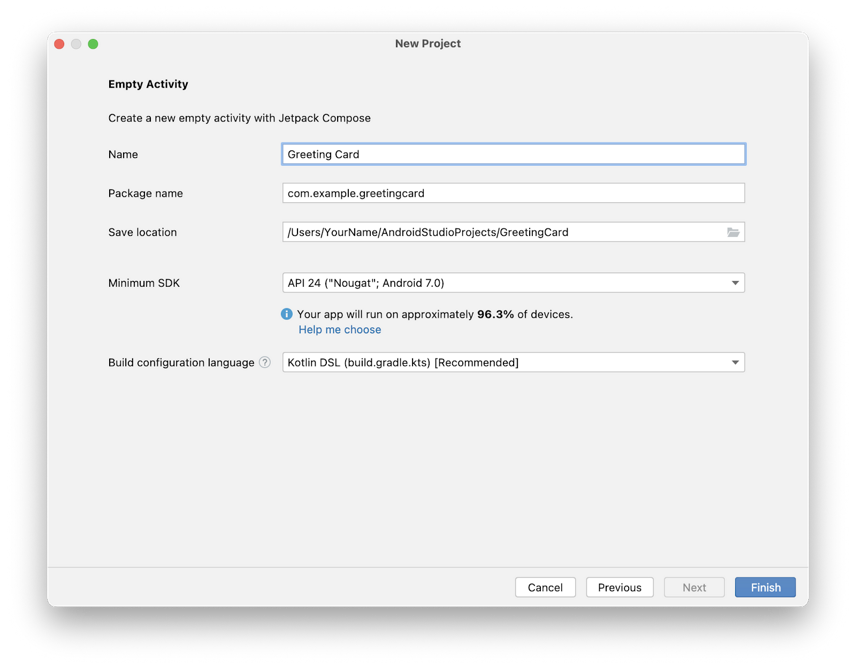
7. Nhấp vào Finish. Việc này có thể mất một lúc - đây là thời điểm tuyệt vời để uống một tách trà! Trong khi Android Studio đang thiết lập, thanh tiến trình và thông báo sẽ cho biết Android Studio vẫn đang thiết lập dự án của bạn hay không. Nó có thể trông như thế này:

Thông báo tương tự như thế này sẽ xuất hiện khi quá trình thiết lập dự án được hoàn thành.

8. Bạn có thể thấy một ô What's New chứa các cập nhật về các tính năng mới trong Android Studio. Đóng nó lại tạm thời.
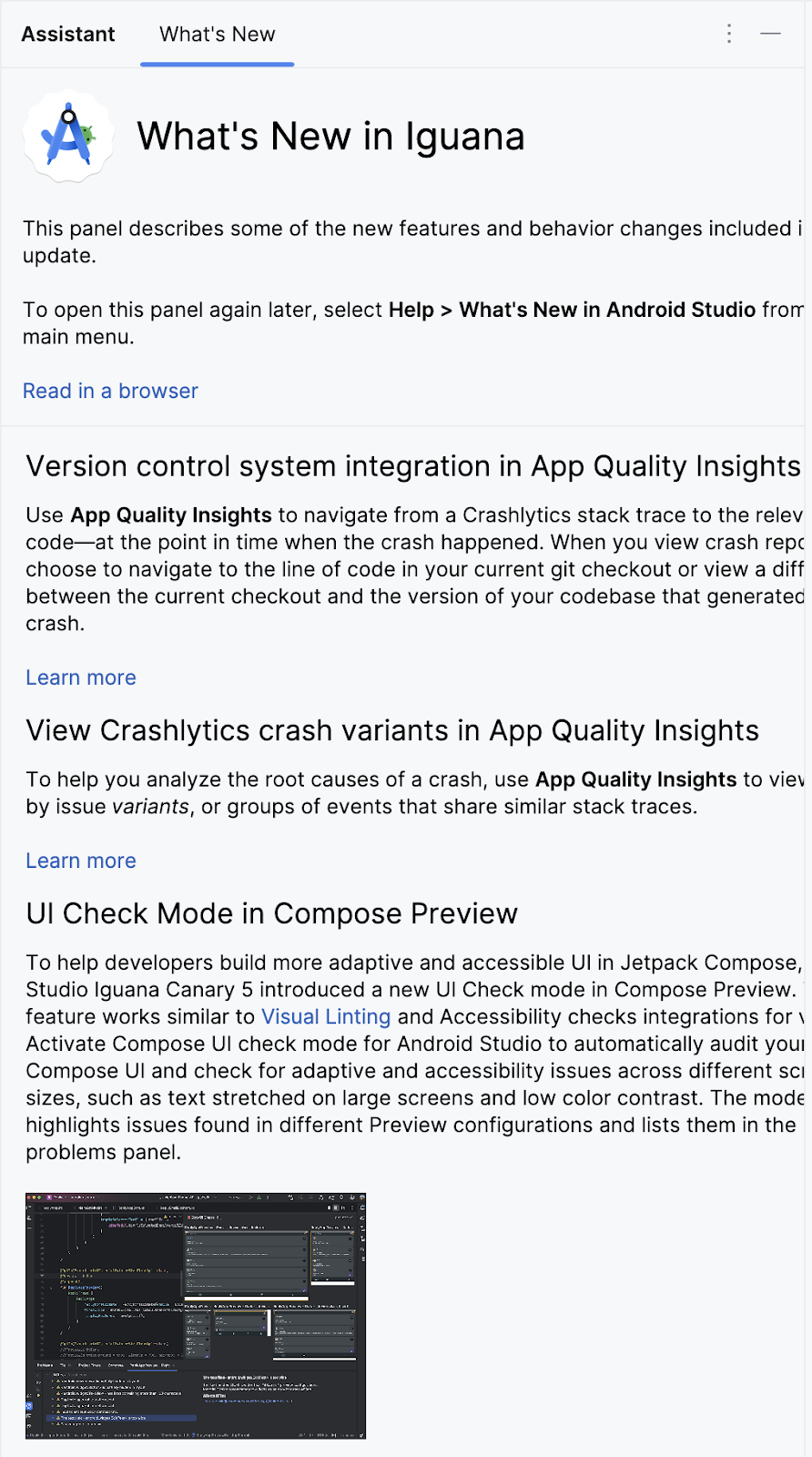
9. Nhấp vào Split ở góc phải trên của Android Studio, điều này cho phép bạn xem cả mã nguồn và thiết kế. Bạn cũng có thể nhấp vào Code để chỉ xem mã nguồn hoặc nhấp vào Design để chỉ xem thiết kế.
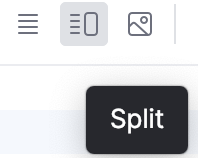
Sau khi nhấp vào Split, bạn sẽ thấy ba khu vực:
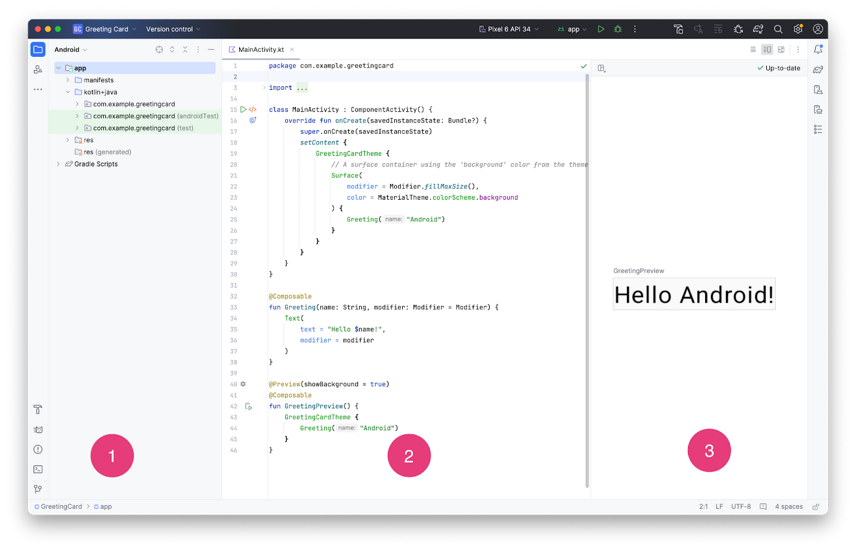
-
- Project view (1): Hiển thị các tệp và thư mục của dự án của bạn.
- Code view (2): Nơi bạn chỉnh sửa mã nguồn.
- Design view (3): Nơi bạn xem trước giao diện của ứng dụng của mình.
Trong chế độ Design, bạn có thể thấy một ô trống với văn bản sau:
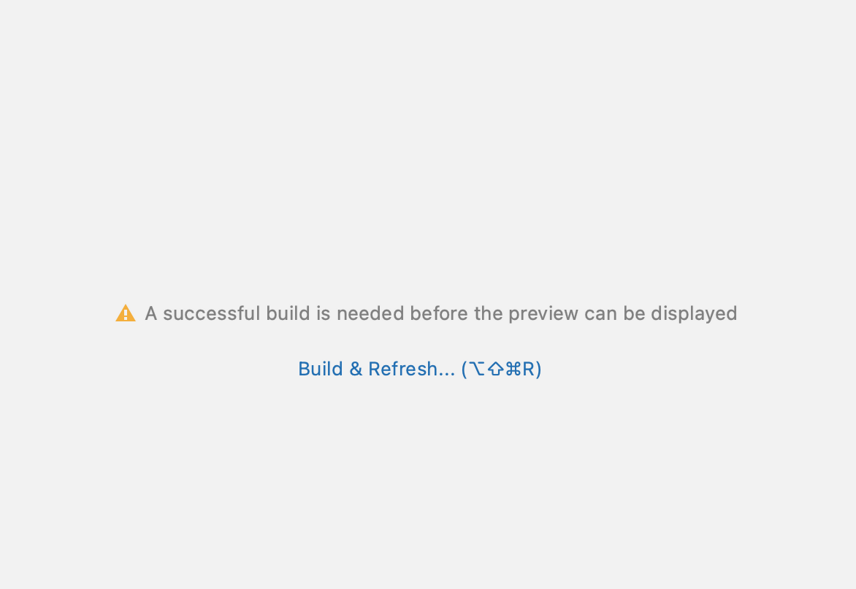
10. Nhấp vào Build & Refresh. Việc xây dựng có thể mất một chút thời gian nhưng khi hoàn thành, bản xem trước sẽ hiển thị một ô văn bản nói "Hello Android!". Empty Compose activity chứa đầy đủ mã nguồn cần thiết để tạo ứng dụng này.
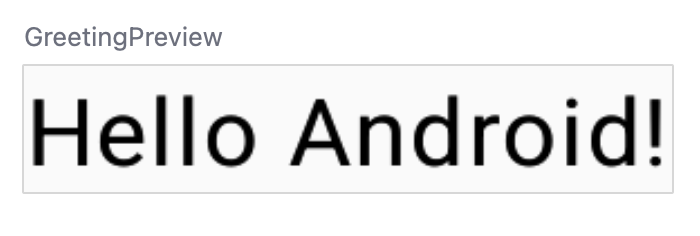
Tìm File dự án
Trong phần này, bạn sẽ tiếp tục khám phá Android Studio bằng cách làm quen với cấu trúc tệp tin.
1. Trên Android Studio, hãy nhìn vào tab Project. Tab Project hiển thị các tệp và thư mục của dự án của bạn. Khi bạn thiết lập dự án, tên gói (package name) đã là com.example.greetingcard. Bạn có thể thấy gói này ngay tại đây trong tab Project. Một gói (package) đơn giản là một thư mục nơi mã nguồn được đặt. Android Studio tổ chức dự án trong một cấu trúc thư mục gồm các gói.
2. Nếu cần thiết, chọn Android từ menu thả xuống trong tab Project.
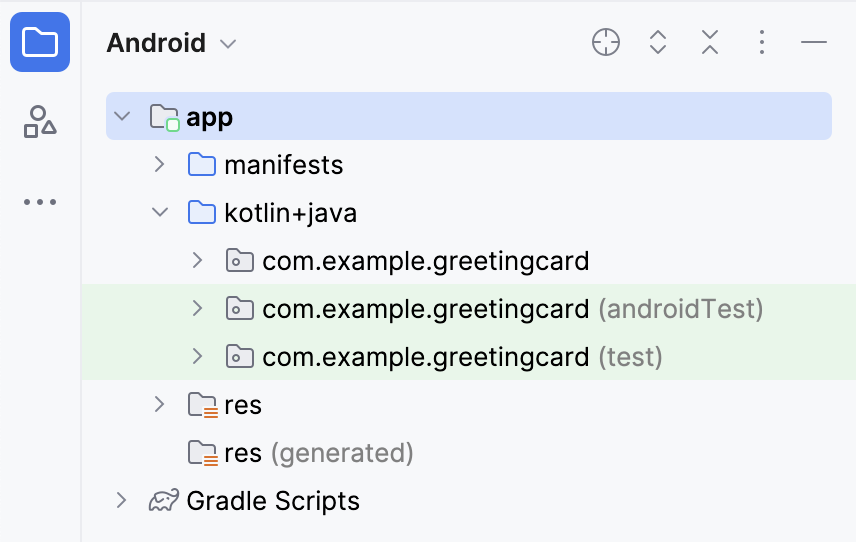
Đây là cách tiêu chuẩn và cấu trúc tệp mà bạn sử dụng. Nó hữu ích khi bạn viết mã cho dự án của mình vì bạn có thể dễ dàng truy cập các tệp bạn sẽ làm việc trong ứng dụng của mình. Tuy nhiên, nếu bạn nhìn vào các tệp trong trình duyệt tệp tin như Finder trên macOS hoặc Windows Explorer trên Windows, cấu trúc thư mục sẽ được tổ chức khác biệt rất nhiều.
3. Chọn Project Source Files từ menu thả xuống. Bây giờ bạn có thể duyệt qua các tệp tin theo cách tương tự như bất kỳ trình duyệt tệp tin nào.
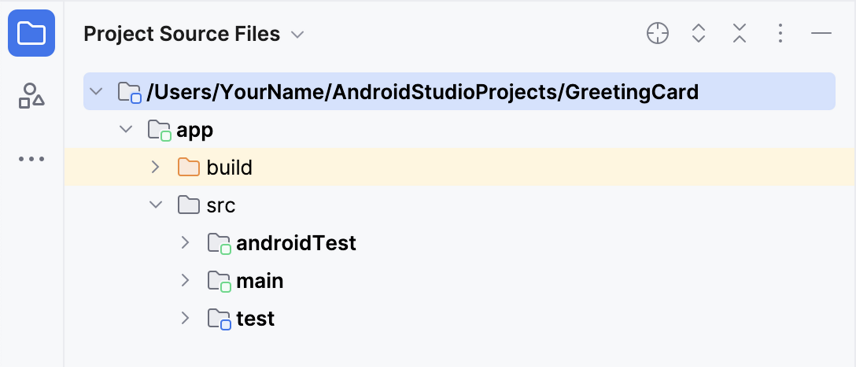
4. Chọn lại Android để chuyển về chế độ xem trước đó. Bạn sử dụng chế độ xem Android cho khóa học này. Nếu cấu trúc tệp của bạn dường như lạ lẫm, hãy kiểm tra và đảm bảo rằng bạn đang ở chế độ xem Android.
Cập nhật văn bản
Bây giờ bạn đã làm quen với Android Studio, đến lúc bắt đầu tạo thiệp chào!
Hãy nhìn vào chế độ xem mã (Code view) của tệp MainActivity.kt. Lưu ý rằng có một số hàm được tự động tạo trong mã này, đặc biệt là hàm onCreate() và hàm setContent().
Ghi chú: Hãy nhớ rằng một hàm là một đoạn mã trong chương trình thực hiện một nhiệm vụ cụ thể.
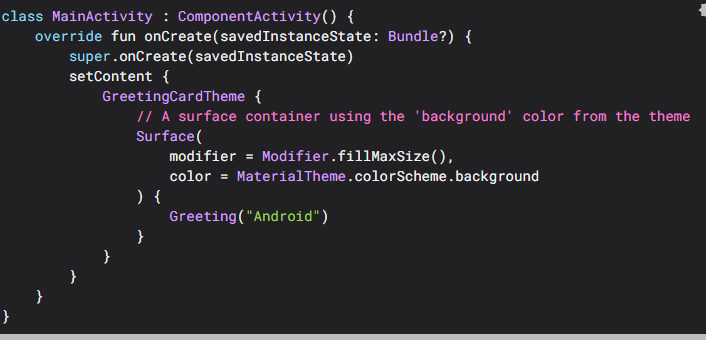
hàm onCreate() function là điểm nhập của ứng dụng Android này và gọi các hàm khác để xây dựng giao diện người dùng. Trong các chương trình Kotlin, hàm main() là điểm nhập/điểm bắt đầu của việc thực thi. Trong các ứng dụng Android, hàm onCreate() đảm nhận vai trò đó.
Hàm setContent() trong hàm onCreate() được sử dụng để định nghĩa bố cục của bạn thông qua các hàm composable. Tất cả các hàm được đánh dấu với chú thích @Composable có thể được gọi từ hàm setContent() hoặc từ các hàm Composable khác. Chú thích này thông báo với trình biên dịch Kotlin rằng hàm này được Jetpack Compose sử dụng để tạo ra giao diện người dùng.
Ghi chú: Trình biên dịch (compiler) nhận mã Kotlin mà bạn đã viết, xem xét từng dòng một và dịch nó thành một cái gì đó mà máy tính có thể hiểu được. Quá trình này được gọi là biên dịch mã của
Tiếp theo, hãy nhìn vào hàm Greeting(). Hàm Greeting() là một hàm Composable, lưu ý chú thích @Composable phía trên nó. Hàm Composable này nhận đầu vào và tạo ra nội dung được hiển thị trên màn hình.
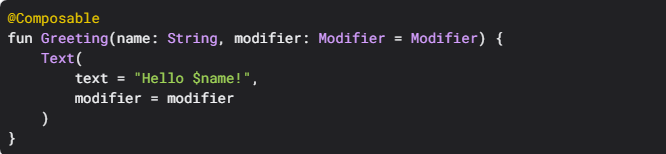
Bạn đã học về các hàm trước đó (nếu cần xem lại, hãy ghé thăm codelab CreateandusefunctionsinKotlin), nhưng có một vài điểm khác biệt với các hàm composable.
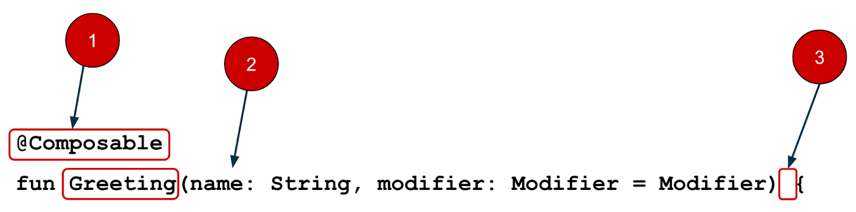
- Bạn thêm chú thích @Composable trước hàm.
- Tên của các hàm @Composable được viết hoa chữ cái đầu.
- Các hàm @Composable không thể trả về bất cứ điều gì.
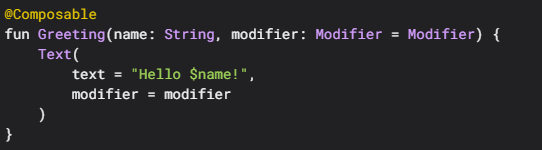
Hiện tại, hàm Greeting() nhận vào một tên và hiển thị lời chào "Hello" đến người đó.
1. Hãy cập nhật hàm Greeting() để giới thiệu bản thân thay vì nói "Hello":
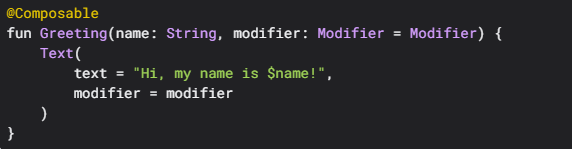
2. Android sẽ tự động cập nhật bản xem trước.

Tuyệt vời! Bạn đã thay đổi văn bản, nhưng nó giới thiệu bạn là Android, có lẽ không phải là tên của bạn. Tiếp theo, bạn sẽ cá nhân hóa nó để giới thiệu mình với tên của bạn!
Hàm GreetingPreview() là một tính năng thú vị cho phép bạn xem trước giao diện của hàm composable mà không cần phải xây dựng toàn bộ ứng dụng của bạn. Để kích hoạt xem trước của một composable, sử dụng các chú thích @Composable và @Preview. Chú thích @Preview thông báo với Android Studio rằng composable này nên được hiển thị trong chế độ thiết kế của tệp này.
Như bạn có thể thấy, chú thích @Preview nhận một tham số gọi là showBackground. Nếu showBackground được đặt thành true, nó sẽ thêm nền cho xem trước của composable của bạn.
Do Android Studio mặc định sử dụng chủ đề sáng cho biên tập viên, có thể khó nhìn thấy sự khác biệt giữa showBackground = true và showBackground = false. Tuy nhiên, đây là một ví dụ về sự khác biệt. Lưu ý nền trắng trong hình ảnh được đặt thành true.
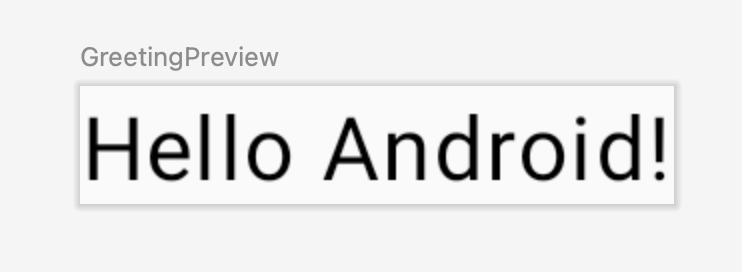
showBackground = true
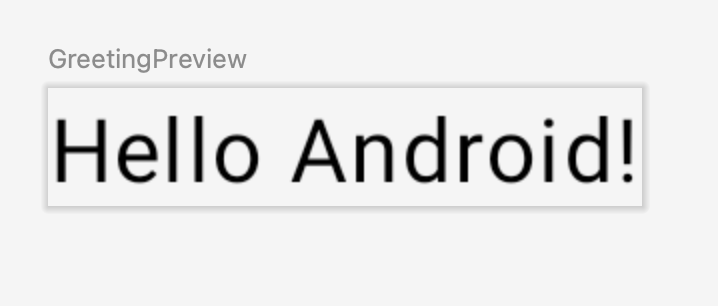
showBackground = false
3. Cập nhật hàm GreetingPreview() với tên của bạn. Sau đó, xây dựng lại và kiểm tra thiệp chào được cá nhân hóa của bạn!
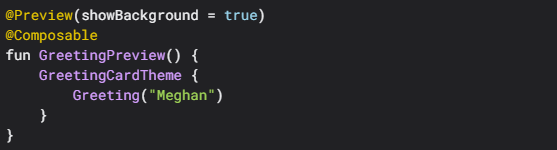
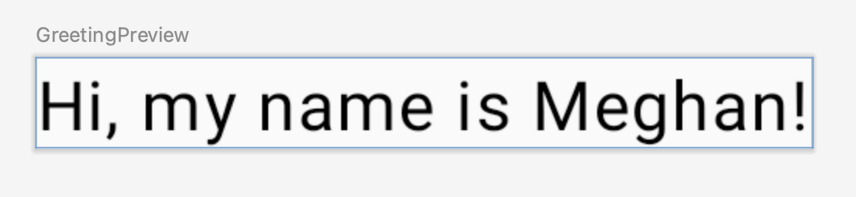
Thay đổi màu nền
Bây giờ bạn đã có văn bản giới thiệu, nhưng nó hơi nhàm chán! Trong phần này, bạn sẽ học cách thay đổi màu nền. Để đặt một màu nền khác cho phần giới thiệu của mình, bạn cần bao quanh văn bản của mình bằng một Surface. Surface là một vùng chứa đại diện cho một phần của giao diện người dùng, nơi bạn có thể thay đổi giao diện, chẳng hạn như màu nền hoặc đường viền.
1. Để bao quanh văn bản bằng một Surface, hãy bôi đen dòng văn bản, nhấn (Alt+Enter cho Windows hoặc Option+Enter trên Mac), sau đó chọn Surround with widget.
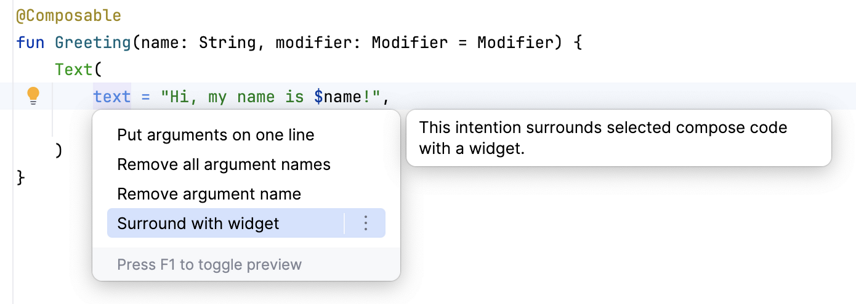
2. Chọn Surround with Container
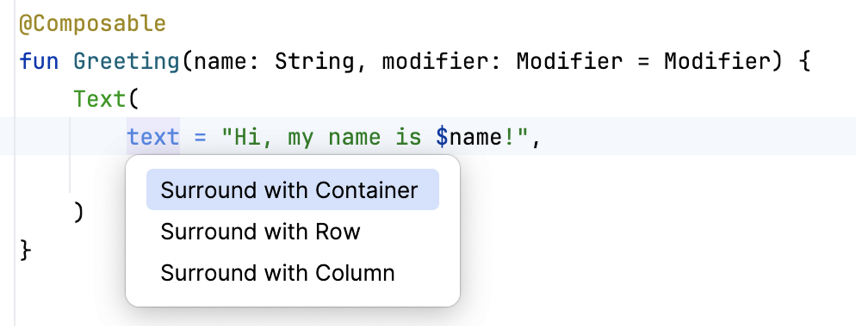
Vùng chứa (Container) mặc định mà nó sẽ cung cấp cho bạn là Box, nhưng bạn có thể thay đổi thành loại vùng chứa khác. Bạn sẽ tìm hiểu về bố cục Box sau trong khóa học.
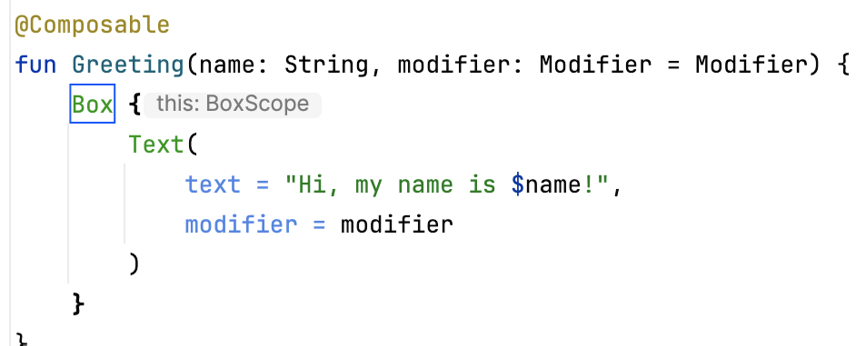
3. Xóa Box and gõ Surface()
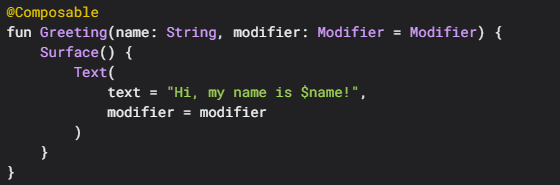
4. Thêm tham số màu vào vùng chứa Surface, đặt nó thành Color.
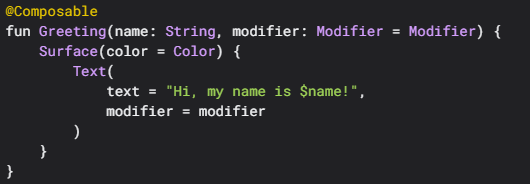
5. Khi bạn gõ Color, bạn có thể nhận thấy rằng nó có màu đỏ, điều này có nghĩa là Android Studio không thể giải quyết được vấn đề này. Để khắc phục, hãy cuộn lên đầu tệp nơi có dòng import và nhấn vào ba nút chấm.
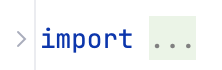
6. Thêm dòng này vào cuối danh sách các import.
![]()
Danh sách đầy đủ các import sẽ trông tương tự như thế này.
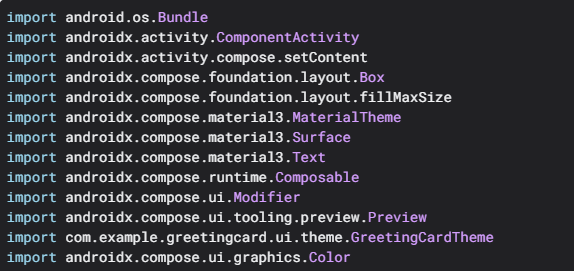
Trên mã của bạn, thực hành tốt nhất là giữ các import được liệt kê theo thứ tự chữ cái và loại bỏ các import không sử dụng. Để làm điều này, hãy nhấn Help trên thanh công cụ phía trên, gõ optimize imports, và nhấp vào Optimize Imports.
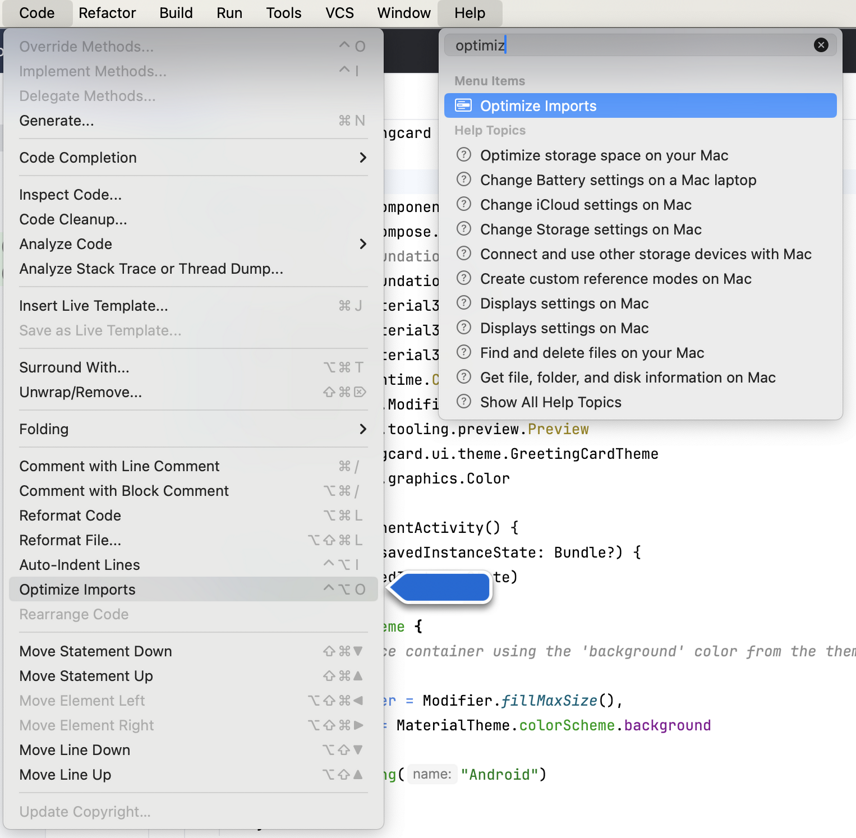
Bạn có thể mở Optimize Imports trực tiếp từ menu: Code > Optimize Imports. Sử dụng tùy chọn tìm kiếm của Help sẽ giúp bạn xác định vị trí mục trong menu nếu bạn không nhớ chính xác nơi nó nằm.
Danh sách đầy đủ các import sẽ bây giờ trông như thế này:
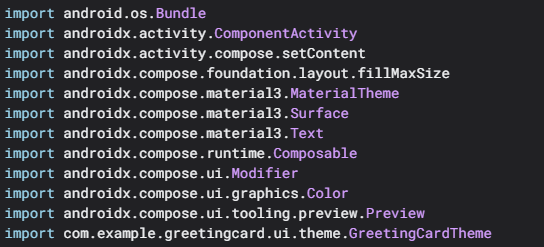
Lưu ý rằng từ "Color" mà bạn gõ trong dấu ngoặc của Surface đã chuyển từ màu đỏ sang được gạch chân màu đỏ. Để khắc phục điều này, hãy thêm một dấu chấm sau nó. Bạn sẽ thấy một cửa sổ pop-up hiển thị các tùy chọn màu khác.
Đây là một trong những tính năng thú vị của Android Studio, nó thông minh và sẽ giúp bạn khi có thể. Trong trường hợp này, nó biết bạn muốn chỉ định một màu nên sẽ đề xuất các màu khác nhau.
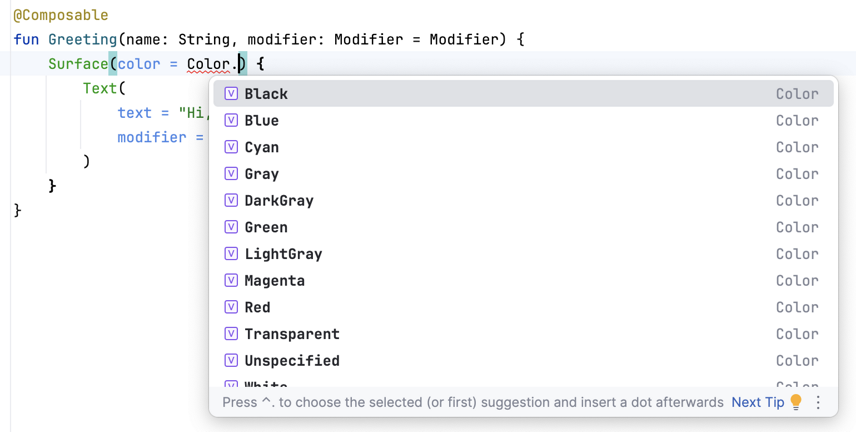
9. Chọn màu cho vùng chứa của bạn. Trong codelab này sử dụng màu Cyan, nhưng bạn có thể chọn màu yêu thích của bạn!
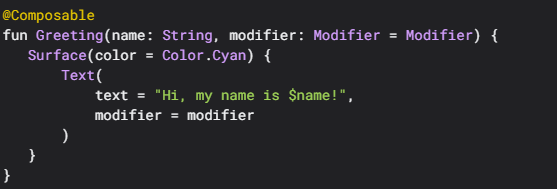
10. Thông báo bản xem trước đã được cập nhật.
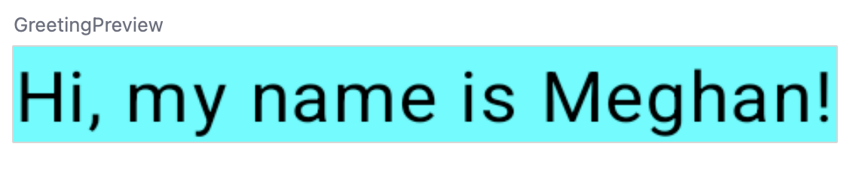
Thêm Padding
Bây giờ văn bản của bạn có màu nền, tiếp theo bạn sẽ thêm một vài khoảng trống (padding) xung quanh văn bản. Một Modifier được sử dụng để mở rộng hoặc trang trí một composable. Một modifier bạn có thể sử dụng là padding modifier, nó thêm không gian xung quanh phần tử (trong trường hợp này, thêm không gian xung quanh văn bản). Điều này được thực hiện bằng cách sử dụng hàm Modifier.padding().
Mỗi composable nên có một tham số tùy chọn của loại Modifier. Đây nên là tham số tùy chọn đầu tiên.
1. Thêm một đệm vào modifier với kích thước là 24.dp.
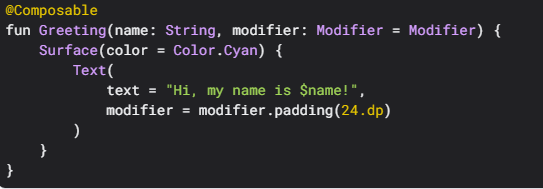
Thêm các import này vào phần câu import.
Đảm bảo sử dụng Optimize Imports để sắp xếp các import mới theo thứ tự chữ cái.

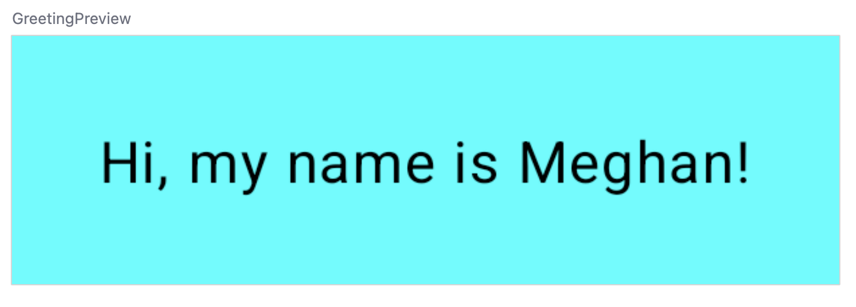
Chúc mừng bạn đã xây dựng ứng dụng Android đầu tiên của mình trong Compose! Điều này là một thành tựu lớn đấy. Hãy dành thời gian để thử nghiệm với các màu sắc và văn bản khác nhau, làm cho nó trở thành riêng của bạn!
Code hoàn chỉnh
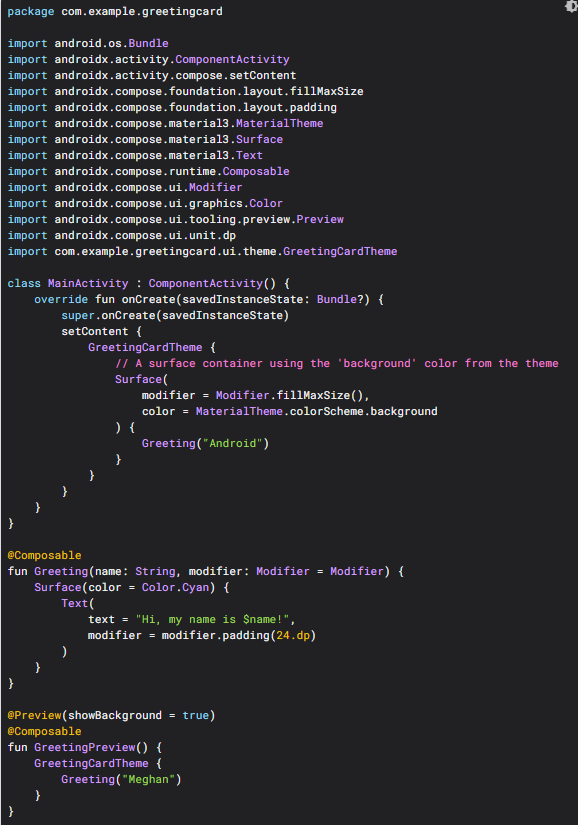
Tóm tắt
- Để tạo một dự án mới: mở Android Studio, nhấp vào New Project > Empty Activity > Next, nhập tên cho dự án của bạn và sau đó cấu hình các thiết lập của nó.
- Để xem giao diện của ứng dụng, sử dụng màn hình Preview.
- Các hàm Composable giống như các hàm thông thường nhưng có một vài điểm khác biệt: tên hàm được viết hoa, bạn thêm chú thích @Composable trước hàm, các hàm @Composable không thể trả về bất cứ điều gì.
- Modifier được sử dụng để bổ sung hoặc trang trí cho composable của bạn.
Tài liệu tham khảo
- Android Programming: The Big Nerd Ranch Guide của Bill Phillips và Chris Stewart: Cuốn sách này cung cấp một cách tiếp cận thực hành để học lập trình Android, bao gồm các chủ đề cần thiết và ví dụ thực tế.
- Head First Android Development: A Brain-Friendly Guide của Dawn Griffiths và David Griffiths: Nổi tiếng với phong cách học thú vị, cuốn sách này cung cấp một hướng dẫn thân thiện với người mới bắt đầu về phát triển Android, tập trung vào xây dựng các ứng dụng tương tác.
- Android Studio 4.2 Development Essentials - Kotlin Edition: Developing Android 11 Apps Using Android Studio 4.2, Kotlin and Jetpack của Neil Smyth: Hướng dẫn toàn diện này bao gồm các tính năng mới nhất của Android Studio, lập trình Kotlin và thư viện Jetpack để phát triển các ứng dụng Android hiện đại.
- Professional Android Application Development: The Leading Guide to Building Mobile Apps with Android của Reto Meier: Dành cho các nhà phát triển từ trung cấp đến nâng cao, cuốn sách này bao gồm các chủ đề Android nâng cao, bao gồm các thực tiễn tốt nhất, tối ưu hiệu suất và nhiều hơn nữa.
- Android Application Development All-in-One For Dummies của Barry Burd: Là tài liệu tham khảo toàn diện về nhiều khía cạnh của phát triển Android, bao gồm cơ bản về Java, thiết kế ứng dụng và xuất bản trên Google Play Store.
Những cuốn sách này bao quát các khía cạnh khác nhau của phát triển Android từ cơ bản đến nâng cao, đảm bảo sự hiểu biết toàn diện về nền tảng và các công cụ của nó.









